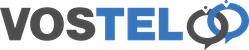Stan Call Back Setup
Before setting up the call back feature, make sure you have the following 3 recordings in your Greeting tab in the Stan portal.
If you don't have the 3 recording you can download them from here https://wiki.vostel.co.uk/assets/dload/stan/
Use the features in the Greeting tab to upload the recordings in to your account
There are 3 recordings to cover the 3 senarios
1. request_callback_inc_hold_and_vm.mp3 this is the recording to use if you wish to allow the customer to request a call back, leave a voicemail or allow hem to continue to hold.
2. request_callback_no_hold.mp3 this recording to use if you wish to allow the customer to request a call back, leave a voicemail but not hold on for a further length of time
3. vm_hold.mp3 this is if you only wish to allow the caller to leave a voicemail or continue to hold.
We will demonstrate setting up with all 3 options.
1st we need a new ring group to for the call to go to when they want to continue to hold.
In Stan go to the Ring Groups tab and click create
Give you ring group a name and time out option. We are sending this to our open voicemail if no one answers and click save.
You can now add your extensions to the ring group, click add new for each extension you wish to add and then click save again.
We can now create are call back. Go to Apps, Call Back, and Create
Give your Call back a name, enter the email where you would like the call back sent. Make sure the slider is blue to show it's enabled and click save.
We now need to create the interactive menu (IVR) so the customer can choose what they wish to do.
Go to IVR and Create
Give your IVR a name and choose your greeting. We have 2 options in our greeting and a continue to hold so I have pressed the add new twice to get 2 option boxes.
I have set option 1 and pointed to our call back that we created earlier
I have set option 2 to our Open Voicemail message
The Exit Action option is set to the new ring group we created earlier so please can continue to hold as per out greeting.
Give your IVR a description and click save.
Now all we need to to is edit our original Ring Group to make this all live.
Go to Ring groups and the click the edit next to your original Ring Group. We only had one before but you may have more than one so will need to find out how your calls are routed. If your not sure what ring group your call is routed to, check out our Call Routing Wiki https://wiki.vostel.co.uk/doku.php?id=wiki:guides:stan_call_routing_view
Here we need to edit our timeout destination. Originally this was going to our Open Voicemail but we now need to point this to the Call Back IVR menu we created. The click save.
Now your all done.
It's also worth checking out our little video on setting up call back https://wiki.vostel.co.uk/doku.php?id=wiki:guides:video_guides#call_back