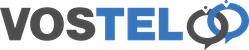Table of Contents
Oona Setup for Chrome
Register on Stan
If you have not already registered for a Stan account, please head over to https://stan.vostel.co.uk/#/auth/register
Once you have received your activation email, pop in to Stan and generate your API Key (Ignore the extension part as that is pre filled in by us but wont show).
Don't forget to click Update Profile to save the setting
Chrome Store
Open the Chrome Web browser and go to the Oona app in the Chrome Store. https://chrome.google.com/webstore/detail/oona/cjkdcianhkjonebdjldgdfmakjncgdee
Choose Add to Chrome
Choose Add extension
To pin the app to the taskbar click the little icon
Click the little pin so it goes blue. This will now be pinned to your taskbar.
Click the Oona Icon
Copy your API Key from your Stan user account and paste in to the API Key field, followed by your email address and click submit. If you enter your email 1st and then click away from the app to get your API Key from Stan, this box will close and loose your email address. Get your API Key 1st and then enter your email address.
Now Close and reopen your Chrome web browser.
Check the notifications are enable as especially on late versions of windows 10 & Windows 11 these are disabled. Go to System, Notifications. Make sure the notification slider is enabled and the scroll down to make sure the Chrome notification is enabled.
Now click the dropdown arrow next to chrome, if no drop down arrow just click the chrome icon and make sure notification banner and show notifications in action centre as ticked.